Securing Sensitive Data: How to Create Password-Protected ZIP Files in Windows 10
Related Articles: Securing Sensitive Data: How to Create Password-Protected ZIP Files in Windows 10
Introduction
With enthusiasm, let’s navigate through the intriguing topic related to Securing Sensitive Data: How to Create Password-Protected ZIP Files in Windows 10. Let’s weave interesting information and offer fresh perspectives to the readers.
Table of Content
- 1 Related Articles: Securing Sensitive Data: How to Create Password-Protected ZIP Files in Windows 10
- 2 Introduction
- 3 Securing Sensitive Data: How to Create Password-Protected ZIP Files in Windows 10
- 3.1 Understanding the Importance of Password Protection
- 3.2 Methods for Creating Password-Protected ZIP Files in Windows 10
- 3.3 Choosing the Right Method: A Practical Guide
- 3.4 Addressing Common Queries: FAQs
- 3.5 Tips for Enhancing Security and Usability
- 3.6 Conclusion: Safeguarding Your Digital Assets
- 4 Closure
Securing Sensitive Data: How to Create Password-Protected ZIP Files in Windows 10

In the digital age, safeguarding sensitive information is paramount. Whether it’s personal documents, confidential work files, or valuable multimedia, ensuring their privacy and accessibility only to authorized individuals is crucial. One effective method for achieving this is by encrypting files within password-protected ZIP archives. This comprehensive guide will delve into the process of creating such archives in Windows 10, outlining its benefits and addressing common queries.
Understanding the Importance of Password Protection
Password-protected ZIP files act as digital vaults, shielding their contents from unauthorized access. This protection is particularly valuable when:
- Sharing sensitive data: When transmitting confidential documents, financial records, or personal information electronically, password protection prevents unintended disclosure or interception.
- Storing sensitive data: For local storage, password protection adds an extra layer of security to prevent unauthorized access to your computer or through data breaches.
- Protecting intellectual property: Businesses and individuals alike can safeguard their intellectual property, such as designs, code, or research data, from unauthorized use or copying.
- Ensuring data integrity: Password protection can help prevent tampering with files within the archive, ensuring the authenticity and integrity of the data.
Methods for Creating Password-Protected ZIP Files in Windows 10
Windows 10 provides several methods for creating password-protected ZIP files, each catering to varying levels of complexity and functionality.
1. Using the Built-in File Explorer:
This method offers a straightforward approach for basic password protection.
- Right-click on the files or folders you wish to archive.
- Select "Add to archive" from the context menu.
- In the "Archive Name and Options" window, provide a name for your archive file.
- Check the box labeled "Encrypt the contents of the archive with a password".
- Enter and confirm your desired password.
- Click "OK" to create the protected archive.
2. Utilizing Third-Party Compression Software:
For more advanced features and customization, consider using third-party compression software like 7-Zip, WinRAR, or PeaZip. These tools offer:
- Stronger encryption algorithms: They often utilize robust encryption algorithms like AES-256, providing enhanced security compared to the basic encryption offered by Windows.
- Additional security features: Some software allows setting password complexity requirements, adding comments to the archive, and customizing compression levels.
- Multiple archive formats: These tools support various archive formats, including ZIP, 7z, RAR, and others, offering flexibility in choosing the most suitable format for your needs.
3. Leveraging Command Prompt:
For users comfortable with the command line, Windows 10’s built-in Command Prompt offers a powerful alternative for creating password-protected ZIP files. The command 7z a -p allows you to create a ZIP archive with a password. Consult online resources for detailed syntax and usage instructions.
Choosing the Right Method: A Practical Guide
The choice of method depends on your specific needs and comfort level:
- For basic password protection: The built-in File Explorer method is sufficient.
- For enhanced security and features: Third-party compression software provides greater control and robust encryption.
- For command-line enthusiasts: The Command Prompt method offers flexibility and control over the archiving process.
Addressing Common Queries: FAQs
1. How strong should my password be?
A strong password should be at least 12 characters long and include a combination of uppercase and lowercase letters, numbers, and symbols. Avoid using common words, personal information, or easily guessable patterns.
2. What happens if I forget my password?
Unfortunately, there is no way to recover a forgotten password for a password-protected ZIP file. If you forget your password, you will not be able to access the files within the archive. Therefore, it is crucial to store your passwords securely and in a location you can easily access.
3. Can I password-protect individual files within a ZIP archive?
No, you cannot password-protect individual files within a ZIP archive. The password applies to the entire archive, meaning all files within the archive are protected by the same password.
4. What are the best practices for password management?
- Use a unique password for each archive: Avoid reusing the same password for multiple archives.
- Store passwords securely: Use a password manager or write them down in a secure location, separate from the archive itself.
- Avoid sharing passwords: Do not share your password with anyone.
- Regularly review and update passwords: Change your passwords periodically to enhance security.
Tips for Enhancing Security and Usability
- Use a strong encryption algorithm: Consider using AES-256 encryption for the highest level of security.
- Set a password complexity requirement: Enforce a minimum length and character type requirements for your password.
- Enable a password hint: If you forget your password, a hint can help you recall it.
- Consider using a password manager: Password managers store and manage your passwords securely, making it easier to remember and access them.
- Regularly back up your archives: Store your password-protected archives in multiple locations to prevent data loss.
Conclusion: Safeguarding Your Digital Assets
Creating password-protected ZIP files in Windows 10 is a simple yet effective way to safeguard sensitive data. By understanding the various methods, choosing the most appropriate one for your needs, and adhering to best practices for password management, you can ensure the confidentiality and integrity of your digital assets. Remember, a strong password is your first line of defense against unauthorized access.
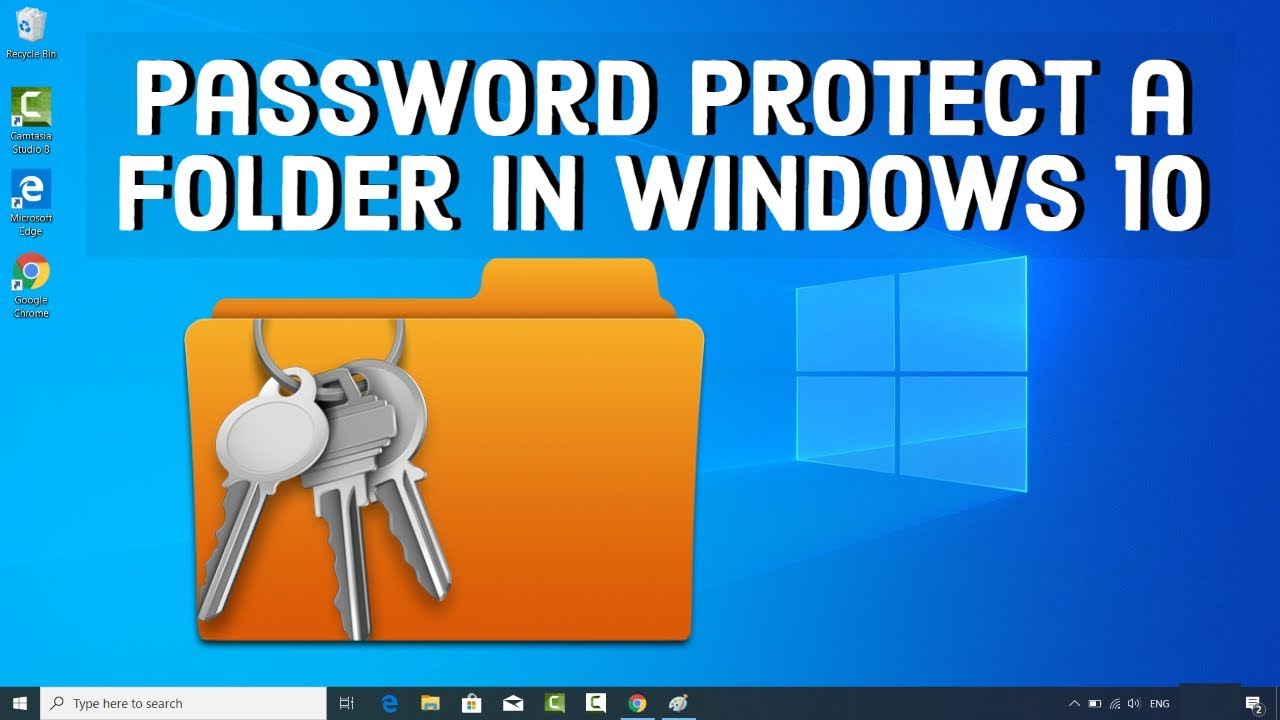



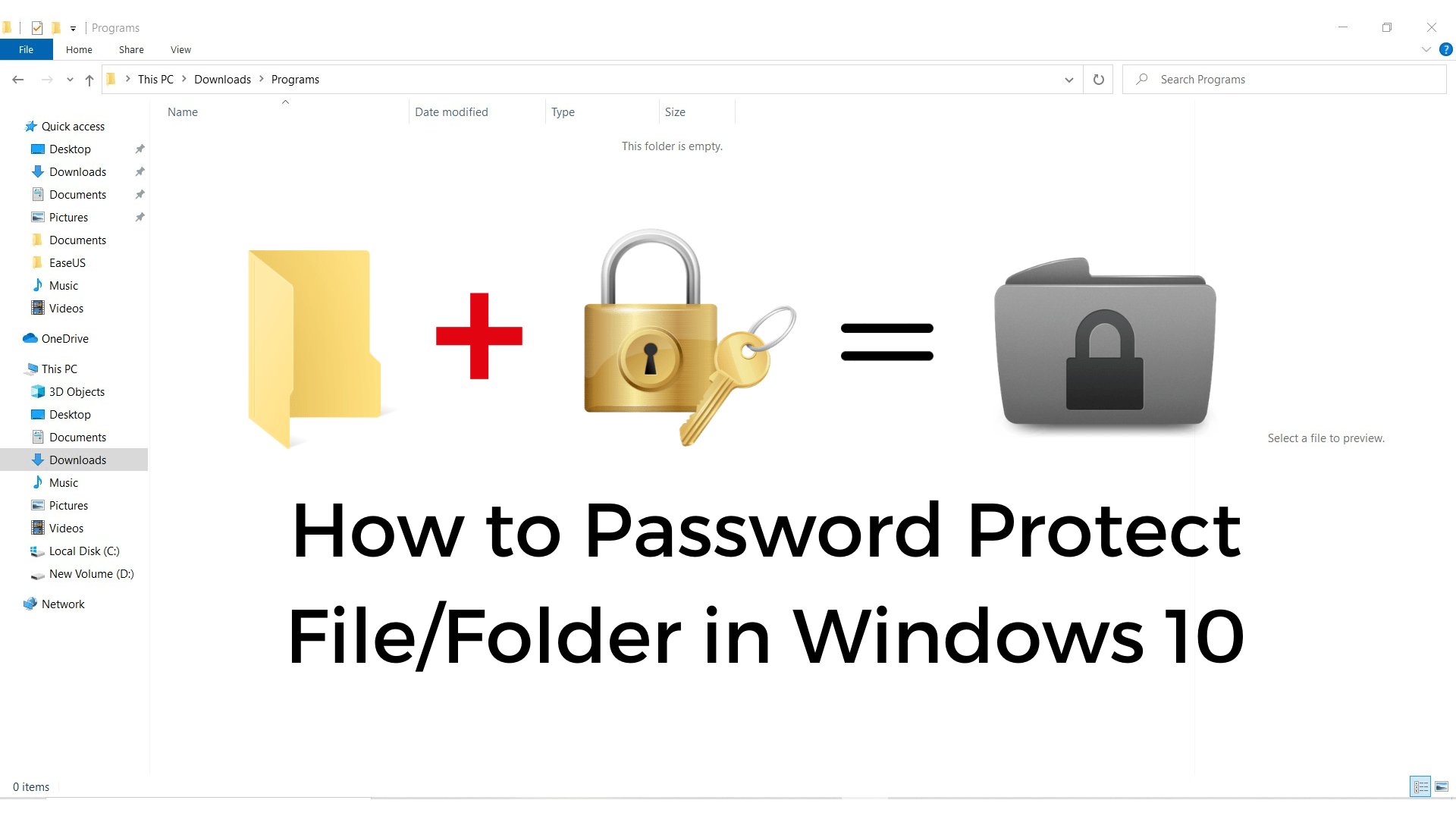



Closure
Thus, we hope this article has provided valuable insights into Securing Sensitive Data: How to Create Password-Protected ZIP Files in Windows 10. We appreciate your attention to our article. See you in our next article!